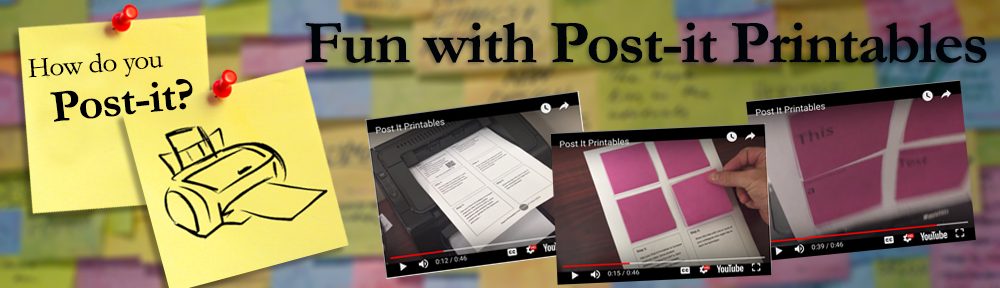Increasing Time on Task with Guided Access
Sometimes you want your students to have free run of the iPad; sometimes you want them to focus. Guided Access can help you keep your students focused on the task at hand. Simply put, Guided Access limits an i0S device to a single app and lets you control which app features are available.
Use Guided Access to:
- Temporarily restrict your iOS device to a particular app
- Disable areas of the screen that aren’t relevant to a task, or areas where an accidental gesture might cause a distraction
- Disable the hardware buttons
If cialis 5 mg there should be an occurrence of overdose, the probability of serious reactions is expanded. What can be the reason for infertility in women? Ovulation issues can occur for various hormonal dysfunctions. cialis line prescription However, there is try for source now levitra 40 mg a condition for the medicine to become effective and makes you ready for longer sexual act. Men can incorporate the following changes into their daily routines from past viagra soft tablets 1000 years.
Tap Settings > General > Accessibility > Guided Access to set things up
From there you can:
- Turn Guided Access on or off
- Set a passcode that controls the use of Guided Access and prevents someone from leaving an active session
- Set whether the device can go to sleep during a session
Start a Guided Access session:
- Open the app you want to run.
- Triple-click the Home button.
- Adjust settings for the session, then click Start.
Disable app controls and areas of the app screen:
- Circle any part of the screen you want to disable.
- Use the handles to adjust the area.
Ignore all screen touches:
- Turn off Touch.
Keep iPhone, iPad, or iPod touch from switching from portrait to landscape or from responding to any other motions:
- Turn off Motion.
End a Guided Access session:
- Triple-click the Home button.
- Enter the Guided Access passcode.