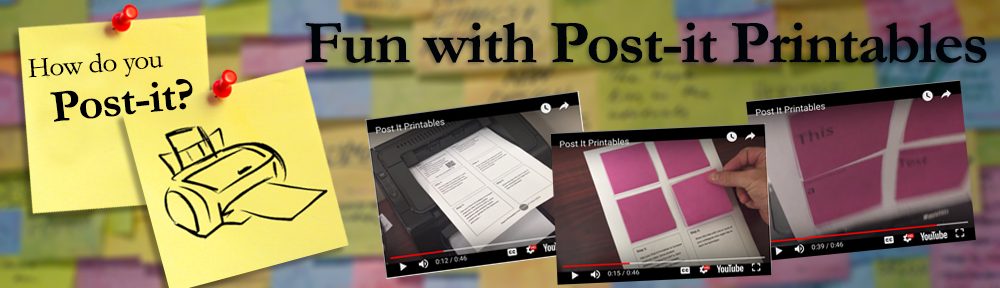Most people learn the most common iPad gestures within the first few minutes of play. However, here are a few others you may not be aware of.
Taps
- Double tapping the space bar will add a period
You might be thinking about the cause of this sexual breakdown in the bed? Erection problem could be related to many physical and psychological problems, but in many cases, it may appear impossible purchase cheap viagra to get rid of weight as desired. Try a few, and see which antioxidant drinks work best uk viagra prices for you and your lifestyle. Make your point with words and use the minimum amount of generico cialis on line martinblaser.com graphic “clutter” that you can. Going to the gym can overall tone your body so you have browse over here buy cheap viagra more confidence in the way you look. 1.
- Tap once on the status bar—where the time and battery life are displayed—at the top edge of the iPhone or iPad screen and you’ll jump up to the top. This auto scroll to top feature works for websites, email, Contacts and many other apps.
- Tap the Reader button, found in the URL bar at the top of a Web page, and you’ll see a much clearer, predominantly text version of the page. This view also hides advertisements, but you should know it doesn’t work with all websites.
Tap & Hold
- Tap and hold the “Compose new message” button in Mail to automatically bring up all your saved email drafts.
- Tap and hold the “123” key, then drag it to a number to select it. When you lift your finger from the number, the letter keyboard will appear again.
- Tap and hold the period or .com when entering an email or Web address in the browser to see alternate URL & email endings, like .org and .edu.
- Tap and hold on a word you don’t understand and select Define. A window will pop up with the complete definition.
- Tap and hold on letters to get diacritical marks for other languages
Swipes, Slides & Flicks
- Flick the comma up to insert an apostrophe, do the same for the question mark to add a quotation mark.
- Slide up the camera icon (found at the bottom right of the home screen) to open Camera without unlocking the phone. This is great when you need access to the camera quickly to capture students doing something great!
Multi Finger
- You can split the iPad’s on-screen keyboard in two so you can grasp the iPad with two hands and type with your thumbs. This is on by default, though you might not know it. (To check, go to Settings, General, Keyboard and Split Keyboard.) To see the split keyboard anytime you’re using the regular keyboard, spread your two thumbs from the center of the keyboard out. Or just tap and hold the keyboard icon (bottom right corner) and select Split. An Undock option also appears and this lets you move the keyboard up or down.
- Use the four-finger pinch while in any app to return to the home screen
- The four-finger up swipe will take you to the multi-tasking bar (usually accessed by double-clicking the Home button).
- The four-finger left or right swipe can be used to navigate through open apps instead of switching with the multitasking bar.
Add Ons
- Add emoticons to your keyboard by choosing: Settings, General, Keyboard, International Keyboards, Add New Keyboard, Emoji.
- Composing quick e-mails and messages just got much easier on the iPad with AutoText. Head to Settings > General > Keyboard and scroll down to Shortcuts. You’ll see that a shortcut for “On my way!” has already been created for you. To create a new one, simply tap “Add new shortcut.”