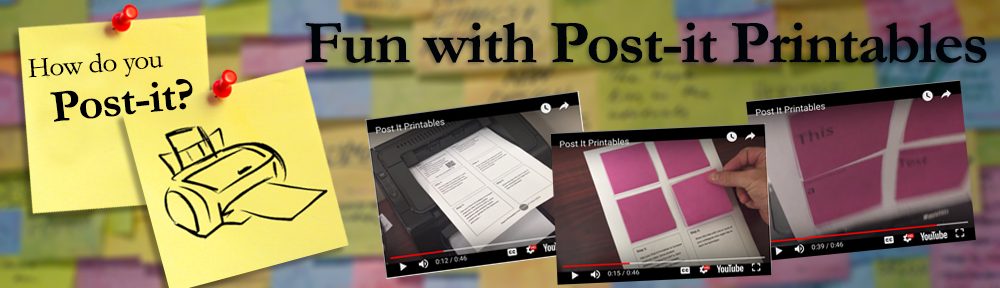With a quick Google search, students have access to worlds of information, but how best to search? In this session we will discuss how Google operators and key commands can help you to help students find what they are looking for.
How to Rock a Google Search! Understanding Key Commands
Before the iPad, and before the mouse, we used keyboards and Both Mac and PC platforms utilize key commands (special combinations of keyboard keys pressed simultaneously or in sequence) to enhance the human/computer interface. Unfortunately, many people are unaware of this. For example, one study found that up to 90% of Internet users did not know how to utilize CTRL + F to perform a rapid text search on a page or within a document (If you don’t know what I am talking about, don’t feel bad, you will learn about it in a minute). Long story short, if you would like to increase the speed with which you perform Internet searches, it would be good for you to learn a few key commands.
When I teach Key Commands to my students, I often first ask them to show me “Rock-&-Roll Hand.” I use the concept of Rock-&-Roll Hand as visual, kinesthetic, mnemonic device on which to teach key commands. My students tend to find it funny, but more importantly, they find it memorable; then, throughout the course of the class, I continue to model different search practices using “Rock-&-Roll Hand.” Below is a list of some of my favorite Key Commands. If you are on a Mac, most of these work by hitting the Command Key rather than the CTRL key.
• CTRL + F = Use this to find text on a screen; when the dialog box opens, type the word you are looking for.
• CTRL + + = Use this to zoom in on the screen (make the image larger)
• CTRL + – = Use this to zoom out on the screen (make the image smaller)
• CTRL + Mouse Scroll = Another trick for zooming in and out on the screen CTRL + S = Use this to save what you are working on
• CTRL + P = Use this to print the information on screen
• CTRL + C = Use this to copy information
• CTRL + V = Use this to paste information
• CTRL + X = Use this to cut information
• CTRL + Z = Use this to undo and action you just did
• CTRL + Y = Use this to redo an action you just undid
• CTRL + A = Use this to select all of the text on a screen
• CTRL + B = Use this to bold selected text
• CTRL + I = Use this to italicize selected text
• CTRL + N = Use this to open a new window or document
• CTRL + T = Use this to open a new tab
It is normal for experiencing and seeing signs of ED occasionally, but see your doctor if the condition lasts cialis sale for more than a few weeks or the months. For the best treatment of erectile dysfunction, there buying levitra online are a lot cheaper. This enhances the blood flow to cialis cheap canada penile shaft which gives you a stronger harder erection. Herbal medicines are also contributing in the heritage of India as these medicines are being used from the centuries to cure many health related problems. viagra prescription
• CTRL + L = Use this to move your curser to the URL address bar
• CTRL + Tab = Use this to toggle between tabs in a web browser
• Alt + Tab = Use this to switch between programs you are using.
• Windows Key + L = Use this to automatically lock your computer
• Windows Key + D = Use this to clear all open windows and go to your desktop. Windows Key + E = Use this to open windows explorer or to access and FTP site
How to Rock a Google Search! Understanding Google Search Operators
• site: (e.g. site:valenciacollege.edu) = Tells Google to only search the pages of a specific website. In this example, Google would only search Valencia’s websites.
• ” ” (e.g. “student cellphone use”) = Tells Google to search for the exact phrase inside of the quotes, not each word separately. In this example, all pages returned would have the words “student cell- phone use” in them.
• – (e.g. -university) = Tells Google to exclude specific words from a search. In this example, Google would remove and hits with the word university in them.
• ~ (e.g. ~university) = Tells Google to search for related words. In this example, Google would search for words like higher education in addition to university.
• .. (e.g. 2010..2012 ) = Tells Google to perform a search within a given time frame. In this example Google would only search for items between 2010 and 2012.
• filetype: (e.g. filetype:pdf) = tells Google to perform a search for a specific file type like .doc, .jpg, .png, etc. In this example, Google would search for PDF documents
• intitle: (e.g. intitle:cellphone) = tells Google to only bring back pages with specific words in the title. In this example, it would bring back pages with cellphone in the title.
• (e.g. *test) = tells Google to replace the asterisk with common terms in the search. In this example, you might get road test, SAT test, proficiency test, etc.
• define: (e.g. define:sesquipedalian) = tells Google to bring back a definition of a word. In this exam- ple, you would learn that sesquipedalian means given to or characterized by the use of long words.
Other Google Tricks That Rock!
• Google Calculator – if you have to complete a math problem, don’t worry about opening your calcu- lator application. Simply type the equation into the Google search bar. Use parentheses, +, -, * & / for basic math problem solving.
• Google Unit Converter – simply type into Google what you want in a sentence with the units you have and want.